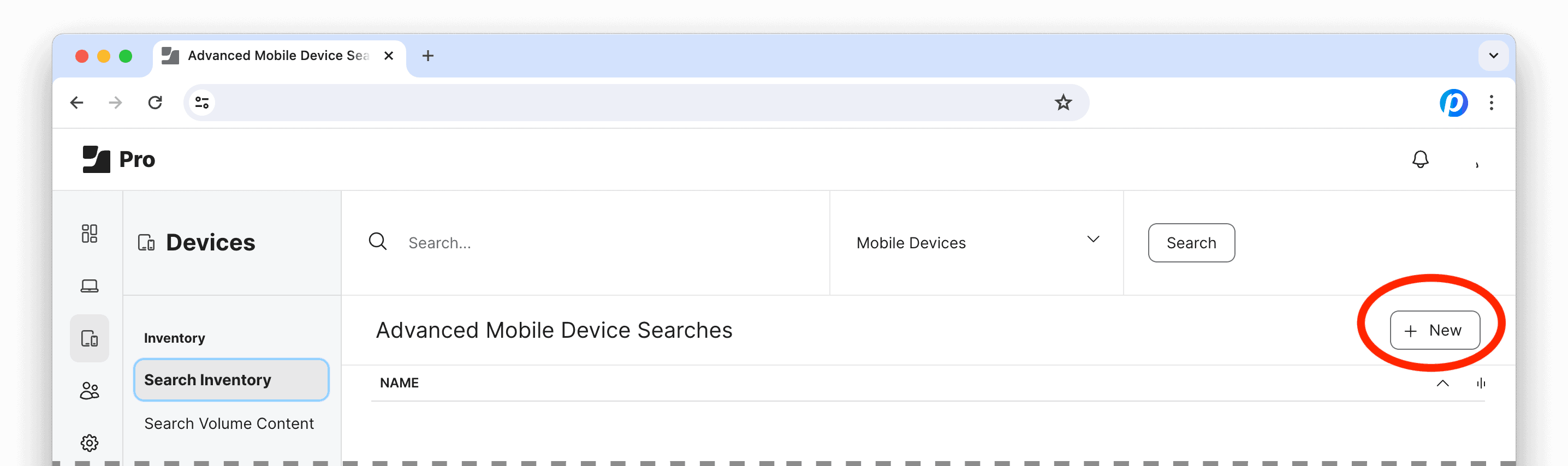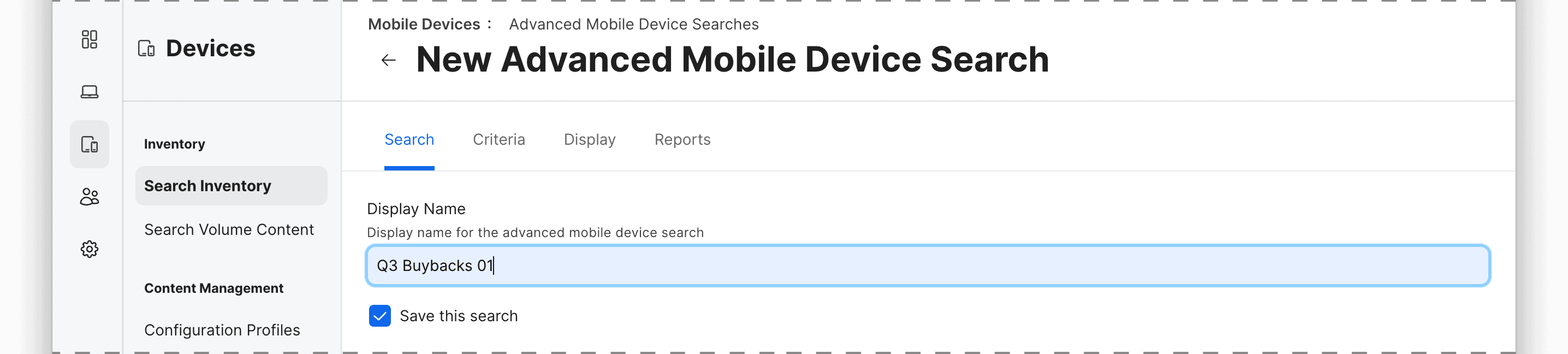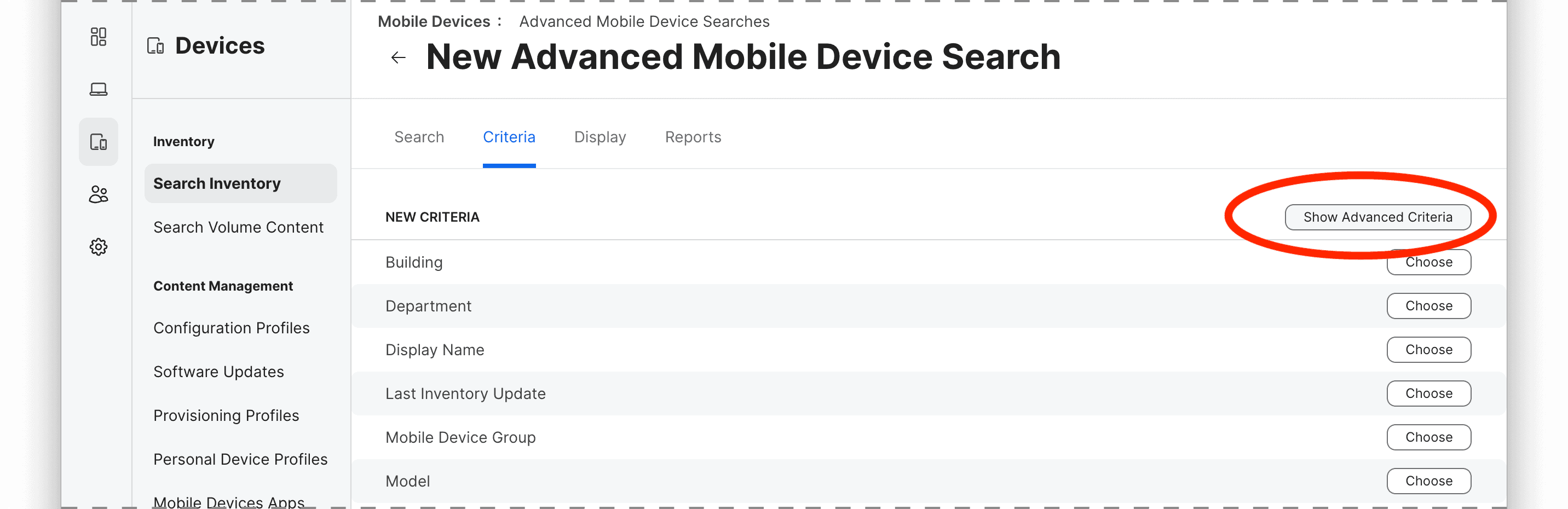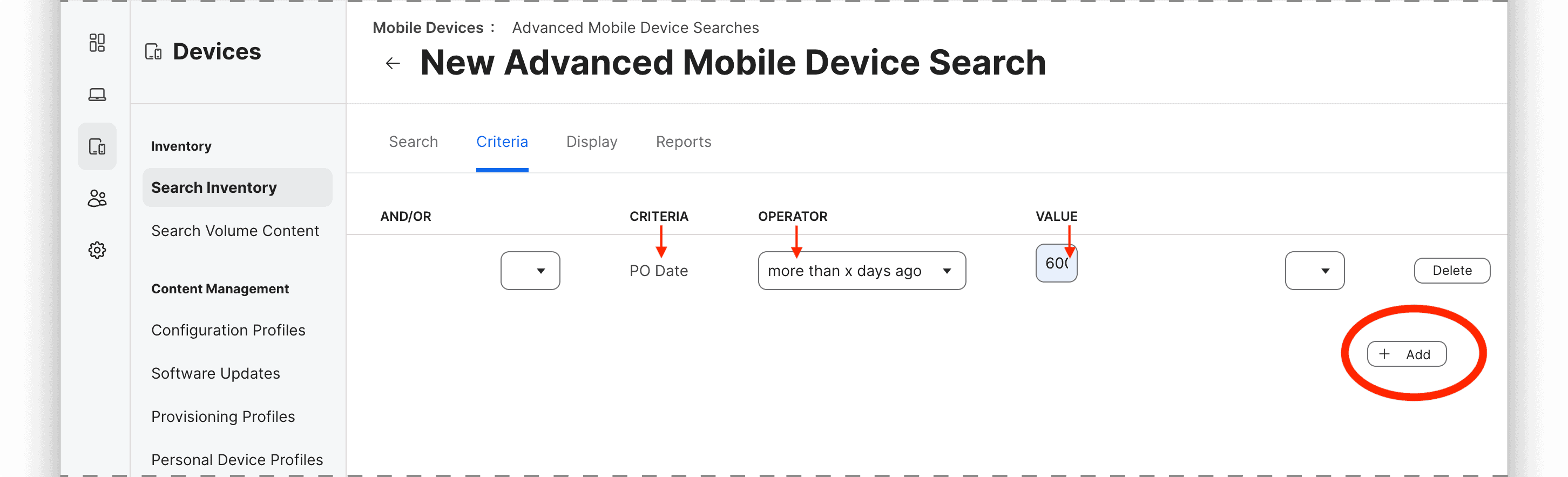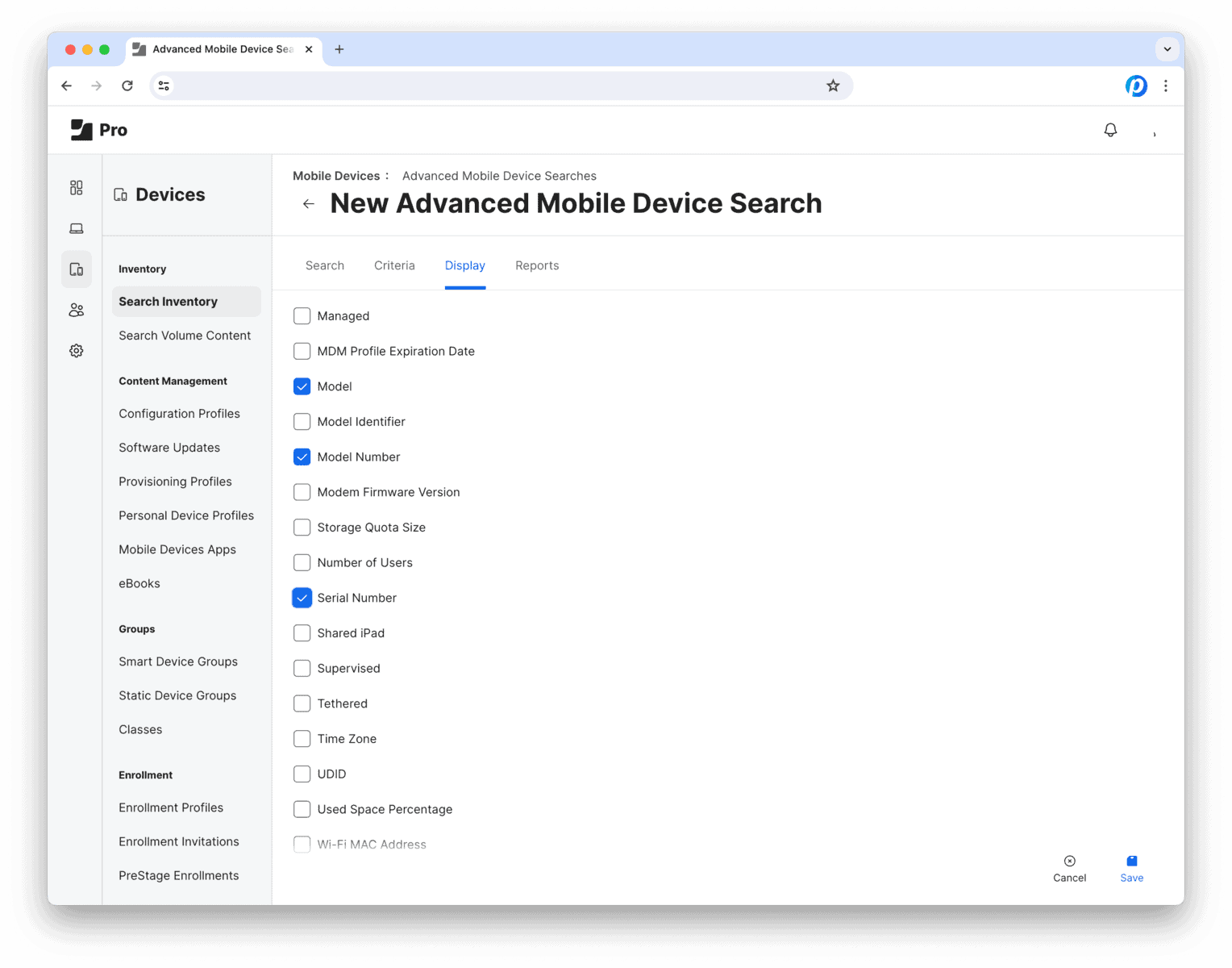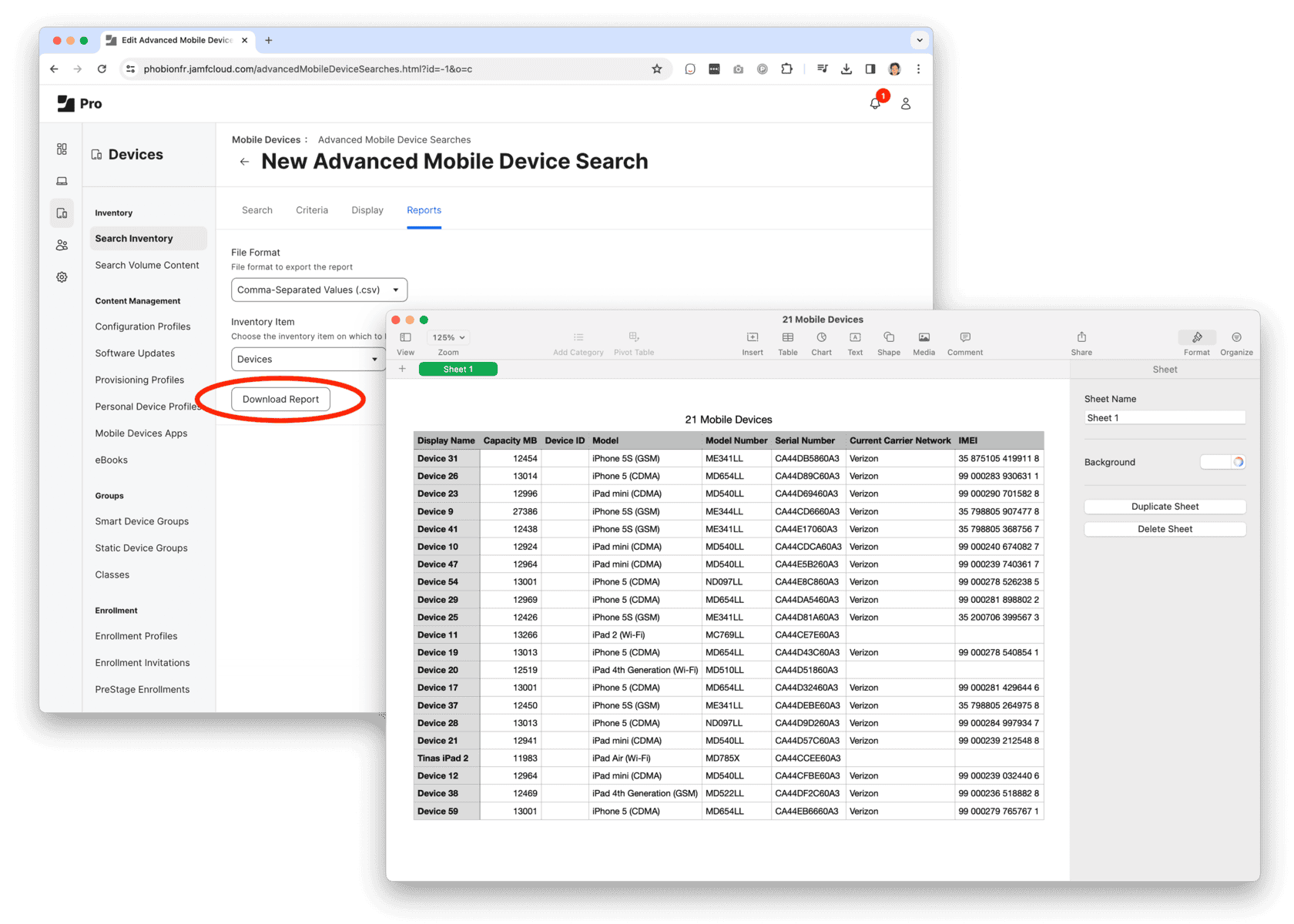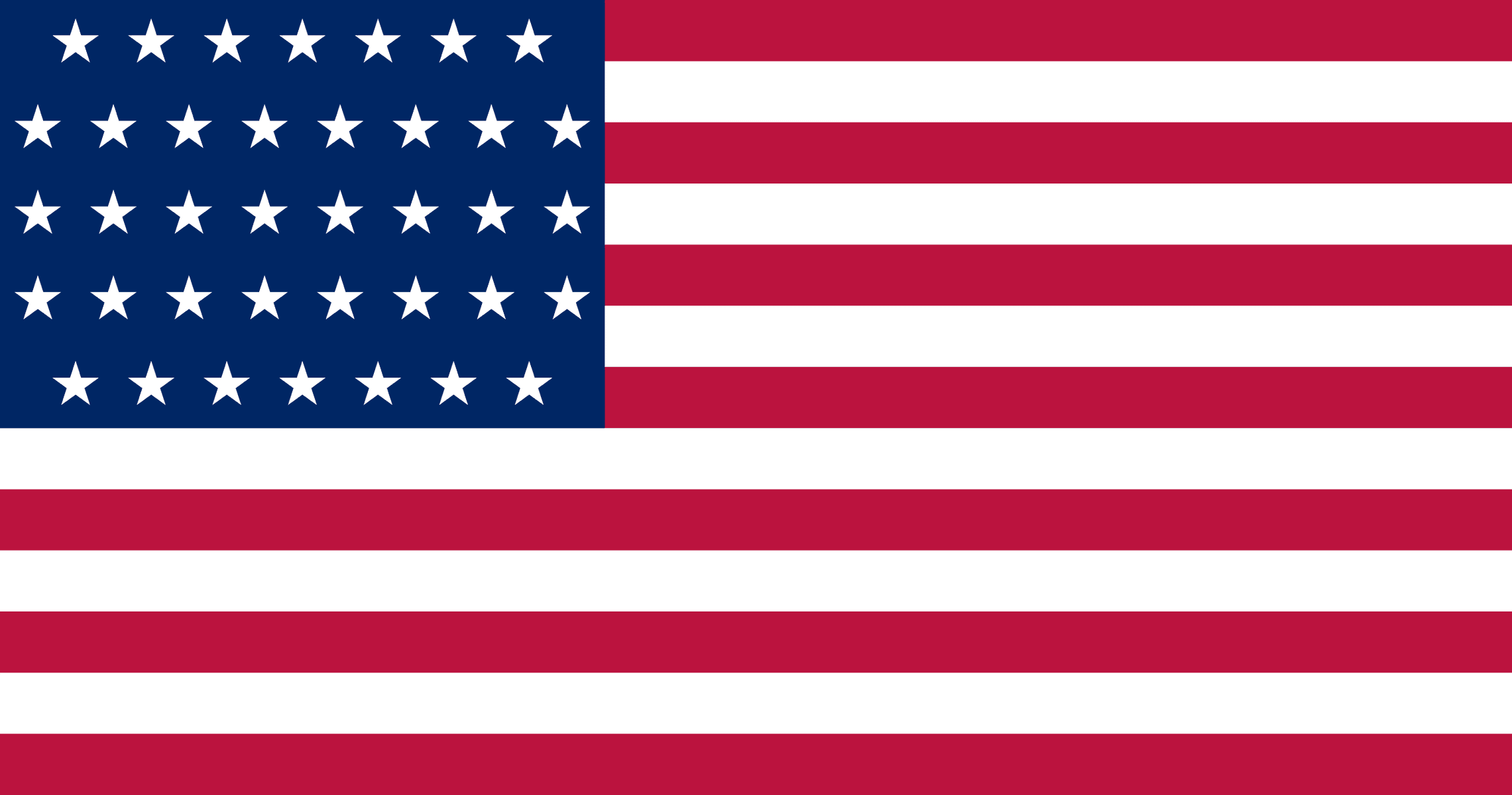Phobio was recently awarded our 3rd Fastest Growing Companies in Georgia award by The Association for Corporate Growth’s Atlanta Chapter. This year, we placed 7th out of the 40 middle-market companies selected for the award.
“I’m extremely proud of this honor,” said Stephen Wakeling, Co-Founder and CEO of Phobio. “The team we have at Phobio is always dedicated to achieving such strong results. Being recognized is a true testament to our amazing employees who continually produce and are always passionate about the job.”
Read more about our award here.